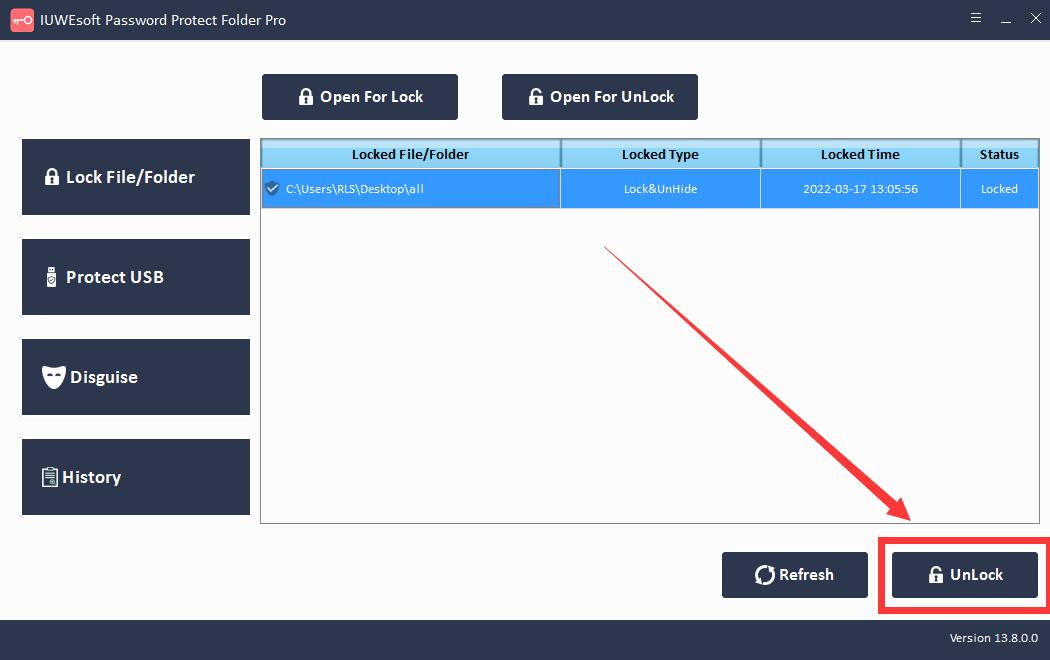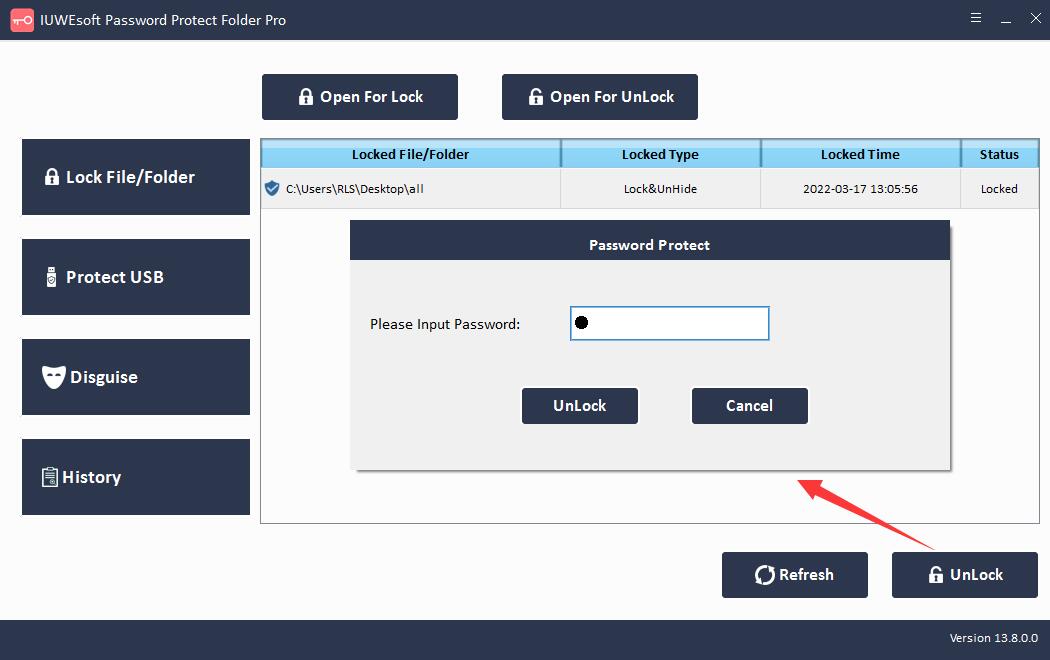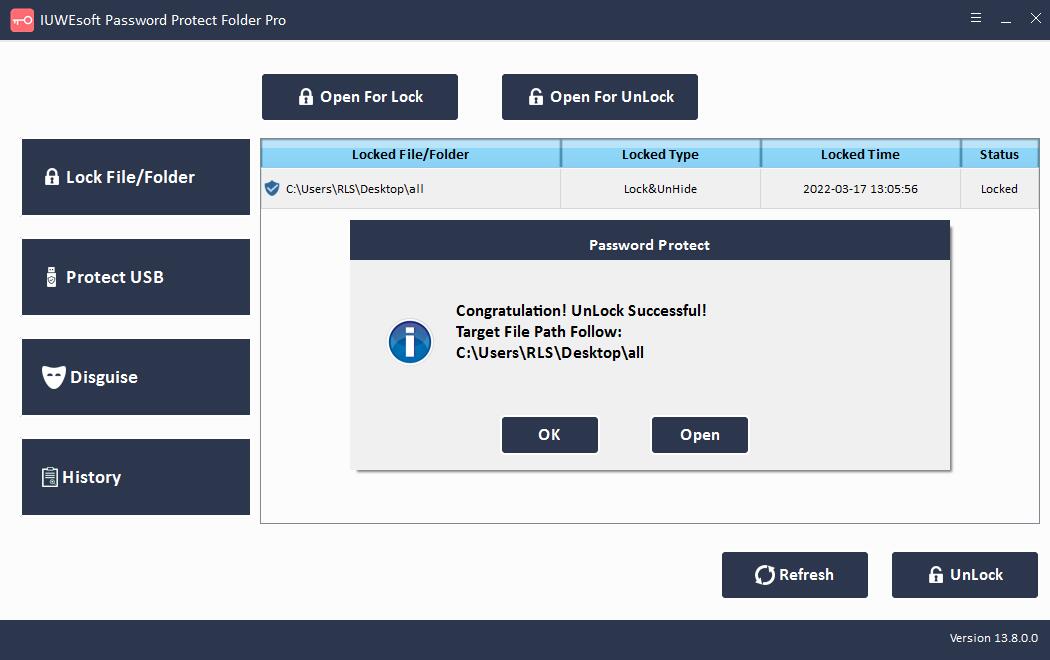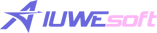Excel File Lock Software: Securely Password Protect Excel Files
Excel files may contain important business data and personal information, so keeping your Excel data safe becomes even more important. Although Excel offers encryption options for Windows/Mac users, some Excel password cracking tricks and third-party Excel password recovery tools make your Excel files no longer safe. This article will show you how to use the Excel password protection feature to encrypt Excel on Windows/Mac, and use an advanced Excel lock tool to password protect your Excel files from being attacked, stolen, viewed, copied, edited, etc. by anyone.
1. How to Password Protect Excel File on Windows
Step 1: Open the Excel file you need to encrypt, go to File > Info > Protect Document.
Step 2: There is a drop-down menu under Protect Documents. Select the option to encrypt with password.
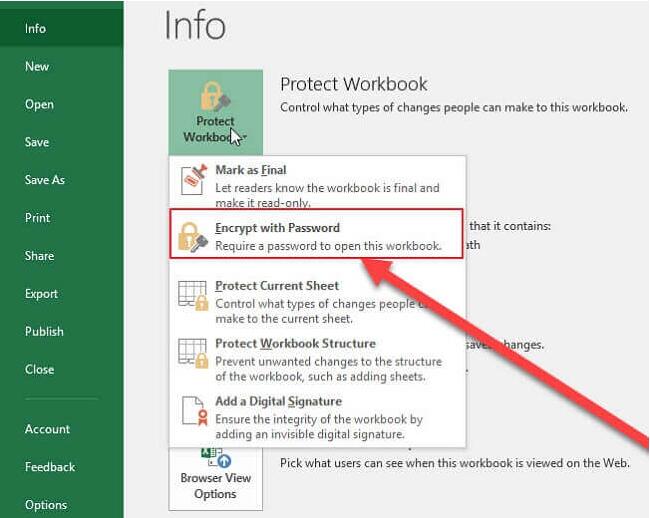
Step 3: Enter your password in the Encrypt Document box and click OK.
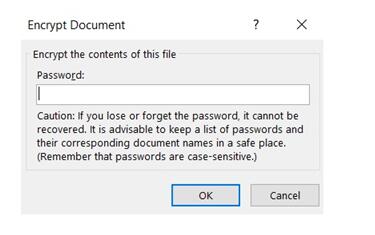
Step 4: Microsoft Office will ask you to re-enter your password to verify it.
2. How to Password Protect Excel File on Mac
Step 1: Open the MS Excel file to encrypt.
Step 2: Choose File > Password to open the File Password window.
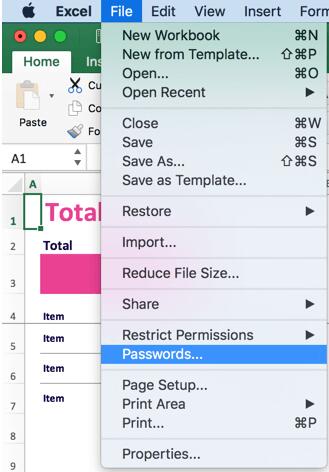
Step 3: Enter the password. You can choose to set a password to open the Excel file or to modify the Excel file.
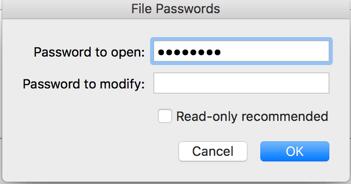
Step 4: Click OK, then you need to re-enter your password for verification.
Step 5: Click OK. The file is now encrypted and requires this password to open.
3. How to Lock and Passowrd Protect Excel Using Excel File Lock Software
Step 1: Download, install and run IUWEsoft Password Protect Folder Pro. Compared to Microsoft's Excel encryption feature, this Excel File Lock software is able to lock and hide Excel files, so no one can access it. In addition, you can disguise Excel files as icons of common applications on the desktop, such as Recycle, Printer, Network Dialing and Network Neighborhood. IUWEsoft Password Protect Folder Pro uses a military-grade encryption system, so password-protected Excel files are difficult to be cracked by hackers and others.
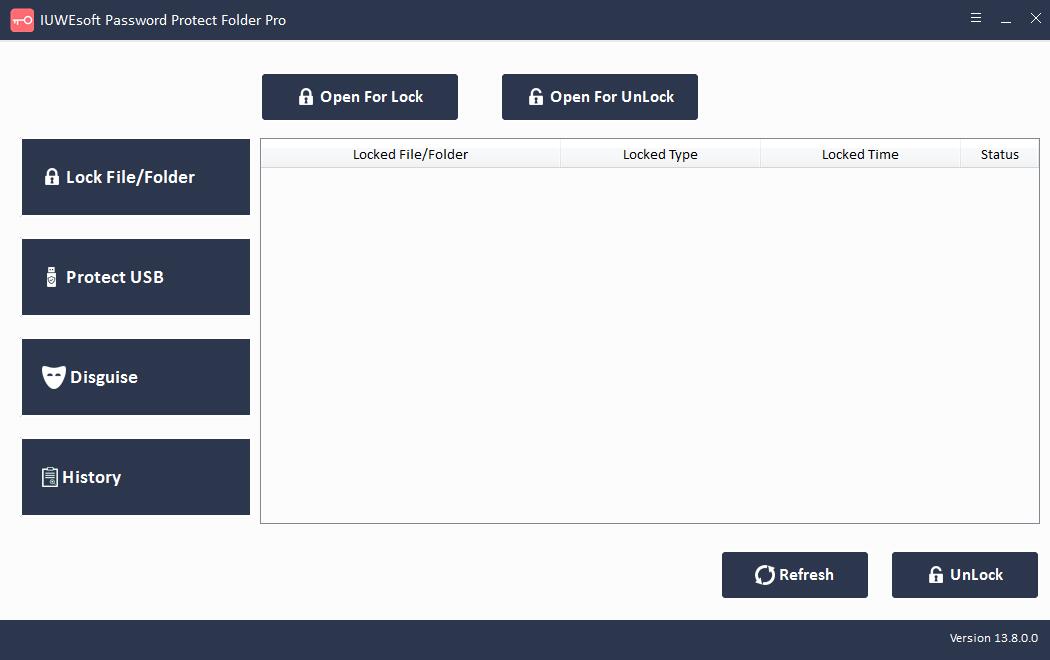
Step 2: Click "Lock File/Folder", and then click "Open for Lock" button to select an Excel File or Excel File folder from computer or external drive.
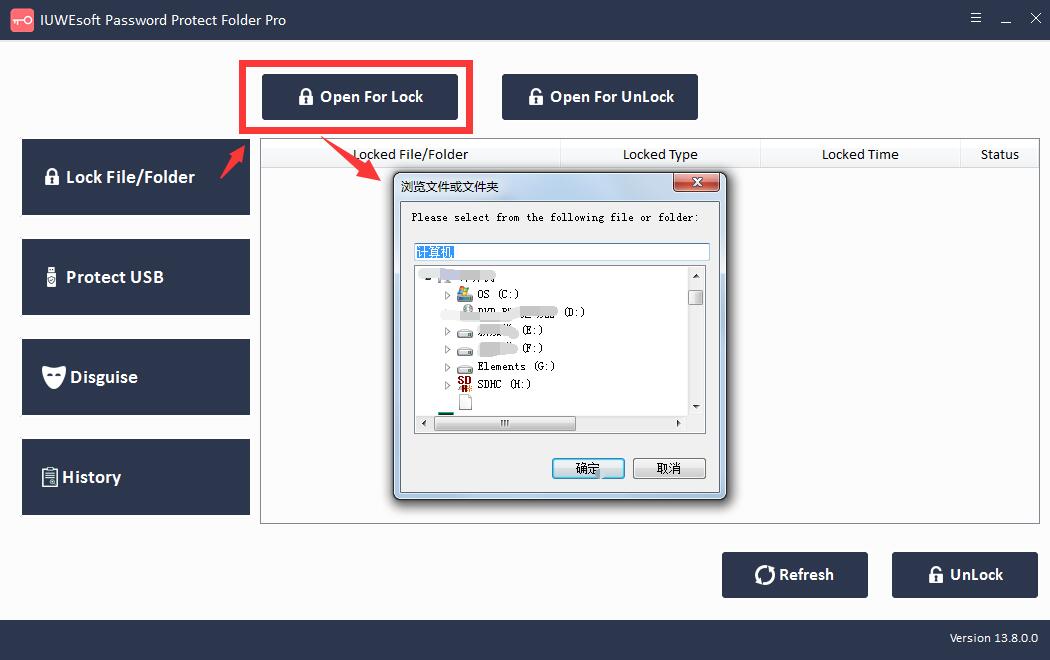
Step 3: Select Excel lock type (Lock Excel without Hidden or Lock Excel with Hidden), input and confirm password and then click Lock button.
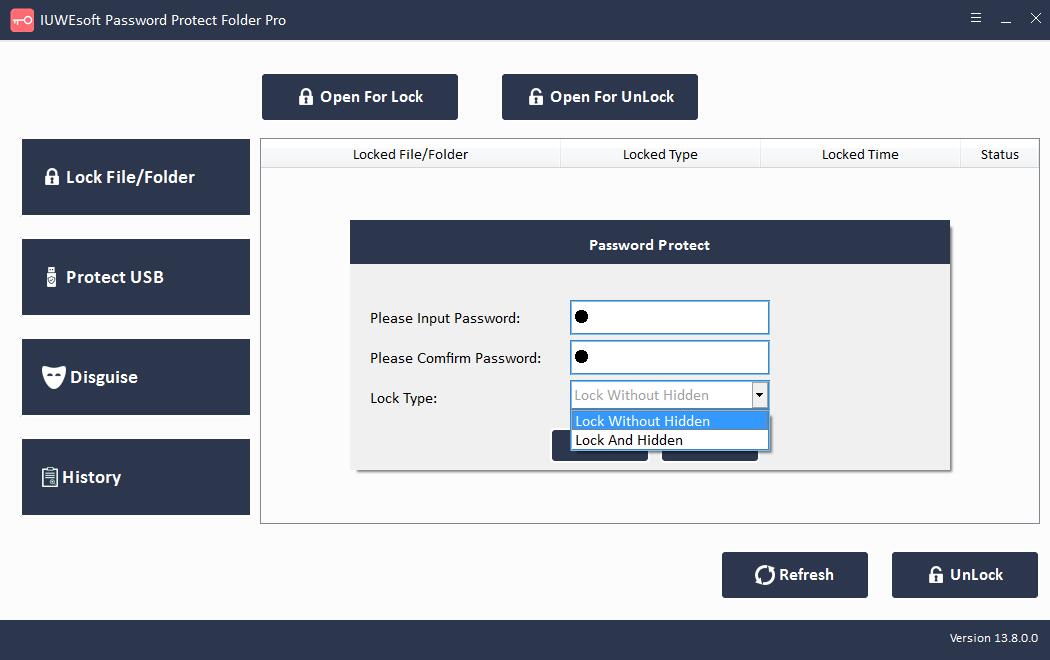
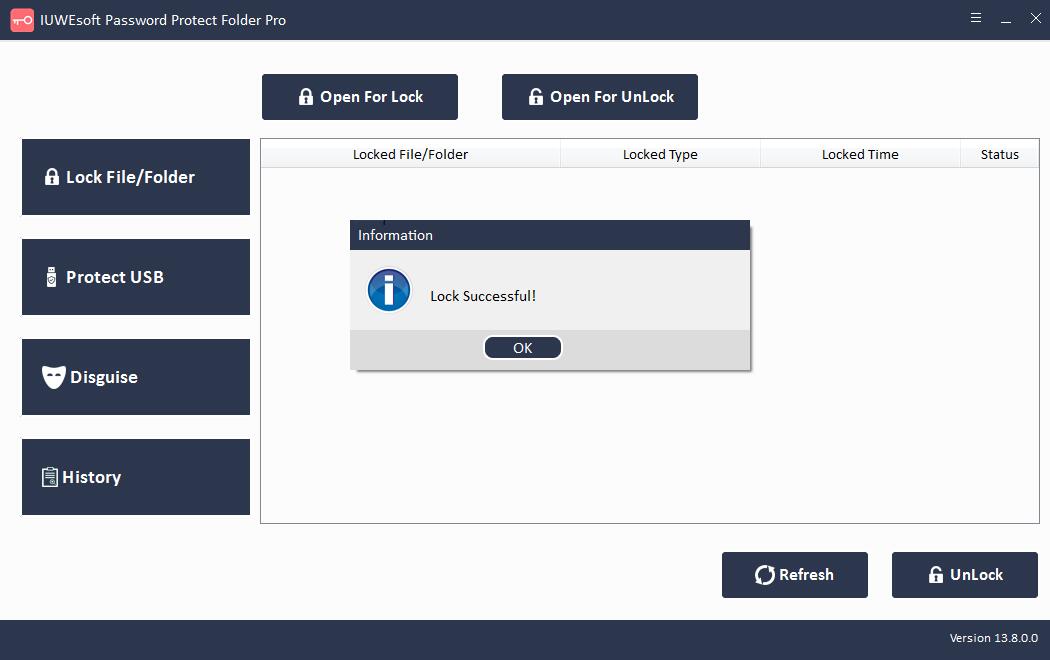
Step 4: How to decrypt and unlock Excel files or folders: select locked Excel file or Excel folder in the main interface and then click "Unlock" button, input password to unlock Excel file/folder.