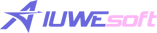How to Fix Photo Vault Forgotten Password on PC/iPhone/Android
The Photo Vault application is uninstalled and all photos saved on it will also be deleted. However, if you remember your Photo Vault password, you can restore all your photos by simply reinstalling the app and entering the password. If you forget your Photo Vault password, you will not be able to access your photos nor restore them on your device. So, we found some solutions to recover the forgotten password of Photo Vault on your phone or computer. And also, we list for you three safe ways to encrypt and lock photos on Windows PC/iOS devices/Android devices to prevent your important photos from being unrecoverable.
Method 1: Recover forgotten Photo Vault PIN on iPhone
For iOS users, there are three solutions to recover a forgotten Photo Vault PIN:
Back up with iTunes
If you have backed up the Vault app to iTunes before deleting it from your iPhone, you can easily restore the app using the iTunes backup as follows:
First, connect your iPhone to your computer, then open iTunes.
Once iTunes recognizes your device, it will appear on your iTunes screen.
Now, go to the General tab and click on the Open Restore Backup button.
You can now find all previously created backups. Just select the relevant backup and click the restore button.
Once the restore is complete, your Photo Vault app password and all your data will be restored on your iPhone.
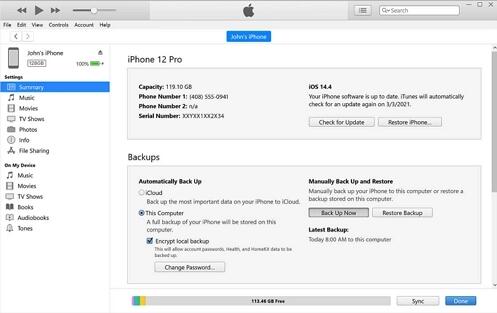
Back up with iCloud
If you backed up your iPhone on iCloud, you can easily recover your Photo Vault forgot password and delete it by following these steps:
You must factory reset your iPhone by navigating to Settings > General > Reset > Erase All Content and Settings.
When your device resets and reaches the Apps & Data screen. Just click restore from iCloud backup option.
You will be asked to log into your iCloud account with your Apple ID and password.
Just use the date and time filters to select the relevant backup file and start restoring.
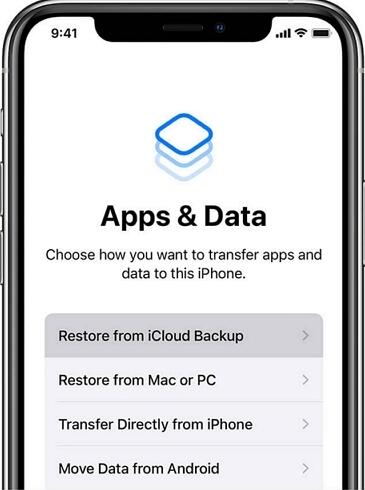
Use third-party tools
If you haven't backed up your Photo Vault app on iTunes or iCloud, you'll have to use third-party iPhone data recovery software to get back your lost images. For this, you can go to the App Store and find iOS data recovery software to recover the forgotten password.
Method 2: Recover Forgotten Photo Vault PIN on Android
You have three ways to recover a forgotten Photo Vault PIN:
Use a file manager
For the most part, locking apps fall into two categories - using encryption and dot file hiding. There is less chance of recovering files from encrypted applications than dot file format.
If your Photo Vault data is stored in the second format, you can use the file manager to restore your photos. All you need to do is download file manager software and easily recover your photos from Photo Vault.
Use the Vault app
If you just deleted photos from your Android phone instead of the entire app, you can use this method:
First, open the app and click on a photo.
Then, go to Menu > Manage Photos or Videos.
Select the photos you want to recover and click "Recover". Just click the "OK" button and your photos will be back.
Use third-party tools
You can download Android data recovery software from the Play Store to retrieve your Photo Vault contents without a password.
How to protect and lock photos on PC or iOS/Android devices?
Use the right method to lock/protect your photos on your PC or iOS/Android device so you won't lose them even if you forget your password.
1. How to Lock Photos on a Windows PC
To hide, lock and protect photos on Windows PC, we recommend you to use IUWEsoft Password Protect Folder Pro. It can hide and lock photos and photo folders on your flash drives, external USB drives, internal drives, etc.
3 Steps to Lock hide and disguise photos on Windows 11/10/8/7/XP/Vista
Step 1: Download, install and launch the best Photo Lock software.
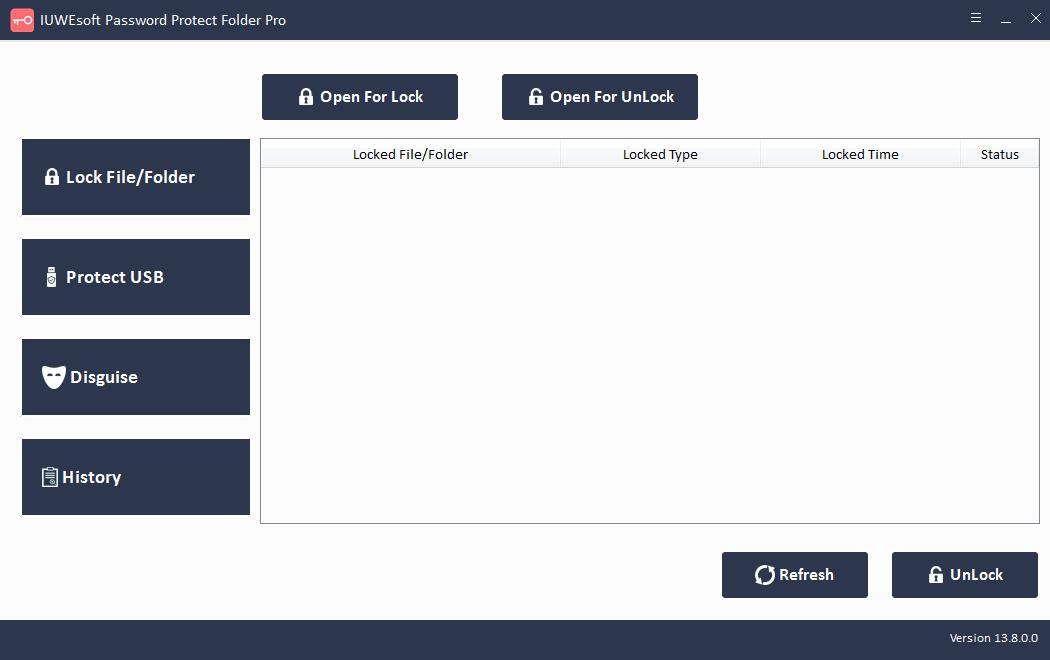
Step 2: Click "Lock File/Folder" to lock photos or photo folders. Click "Protect USB" to lock computer hard drive or external portable storage devices which contain important photo files like Pen drive, USB flash drive, external hard drive and SD card. You can also click "Disguise" to disguise folders as Recycle, Printer, Network Dialing or Network Neighborhood.
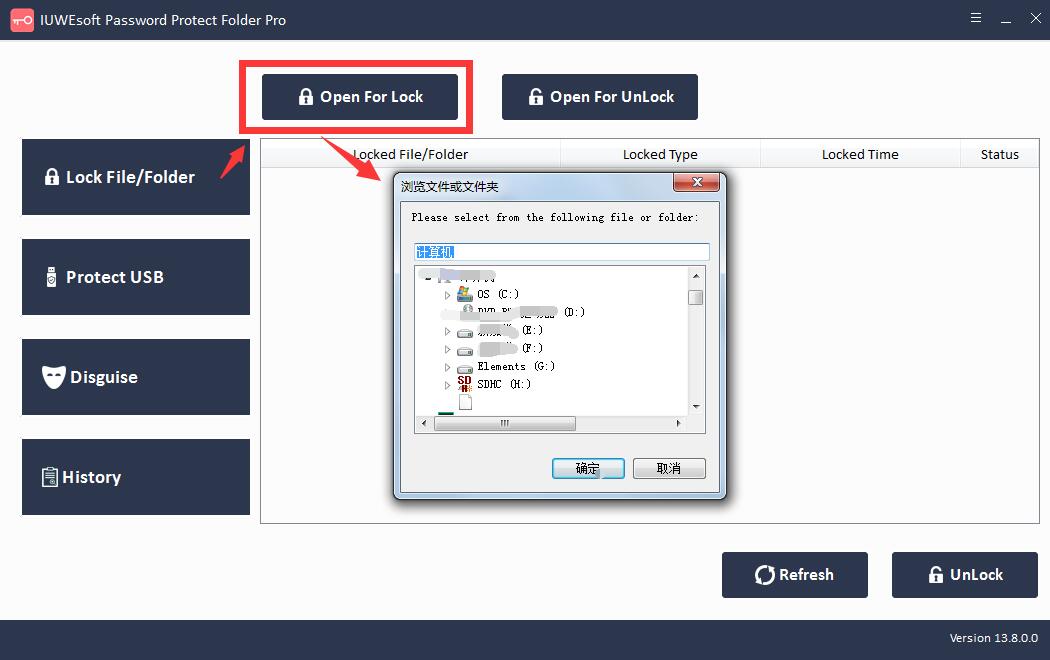
Step 3: Select the photo or folder, select lock type, input and confirm your password and click "Lock" button.
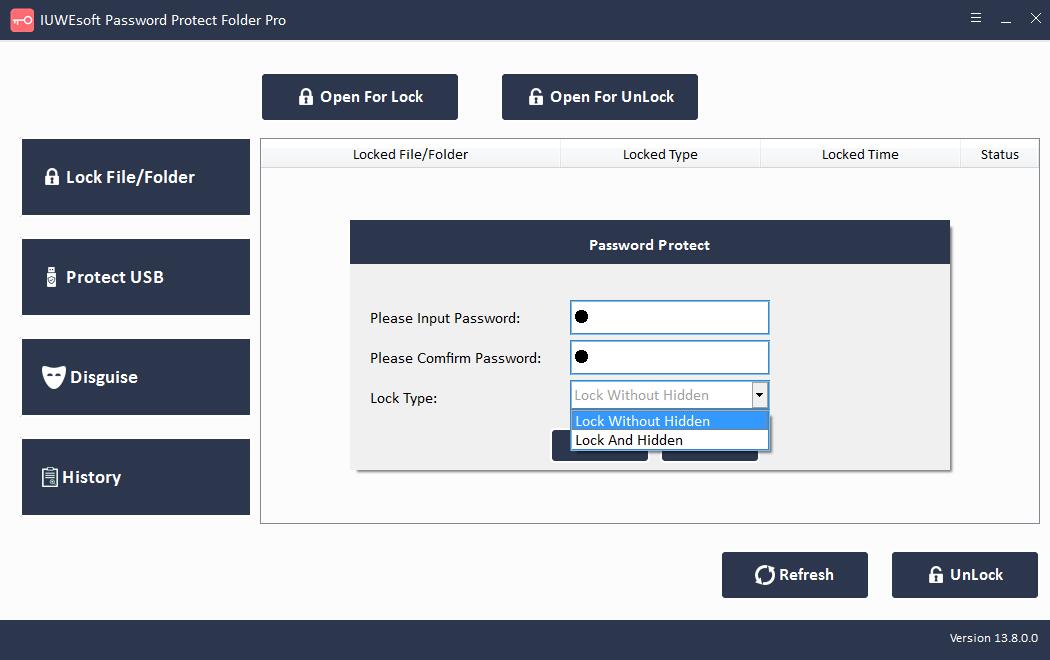
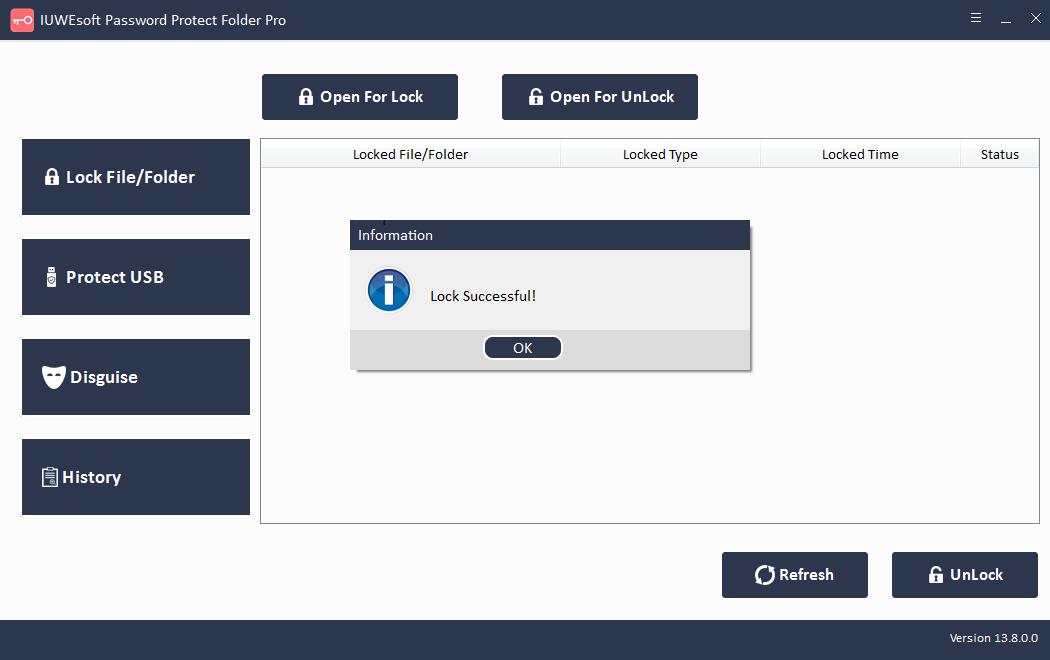
2. How to Lock Photos on iOS Devices
iPhone users can lock or hide photos using the Photos app:
Open the Photos app and tap the select button in the upper right corner.
Choose the photos you want to hide on your device.
Click the Share menu button.
Scroll down to Hide Options and confirm Hide Photos.
All hidden photos will be moved to hidden in the Photos app. You can access hidden photos at any time by going to Albums > Utilities.
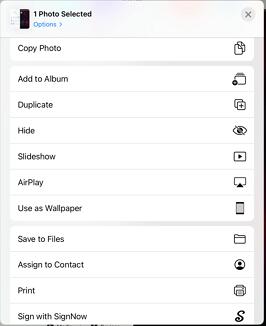
3. How to Lock Photos on Android Devices
If you have an LG or Samsung Android phone, you can easily lock photos by setting up a secure folder.
Samsung users: Settings > Lock Screen & Security > Secure Folder. Then, log into your Samsung account and upload the photo to your secure folder.
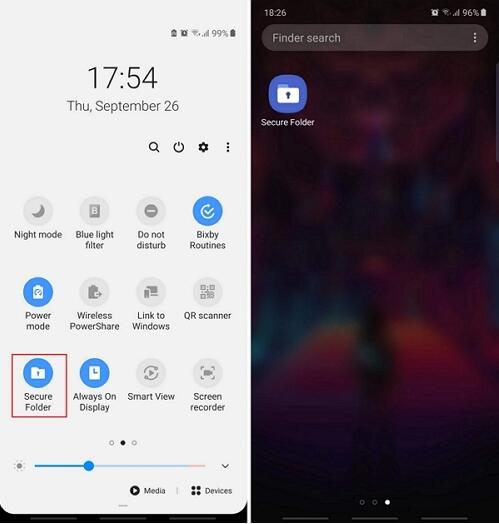
LG users: Settings > Fingerprint & Security > Content Lock. Now, set up a security PIN, go to the Gallery app, and tap Menu > More > Lock to hide your photos.
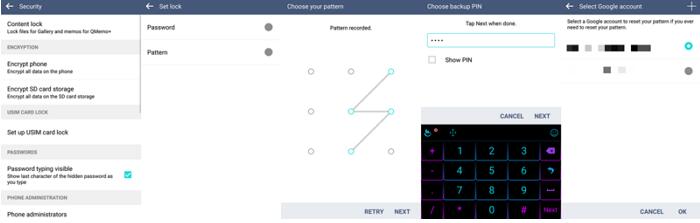
If you're not an LG or Samsung Android phone user, you'll have to get a file manager or third-party vault app to lock your photos.